細かい設定や仕組みの話は抜きにして、EC2インスタンスの作成から接続までをやってみる。
EC2インスタンスの作成
まずはAWSにログインし、AWSマネジメントコンソールからEC2を選択する。「サービスを検索する」で「EC2」を入力でも出てくる。
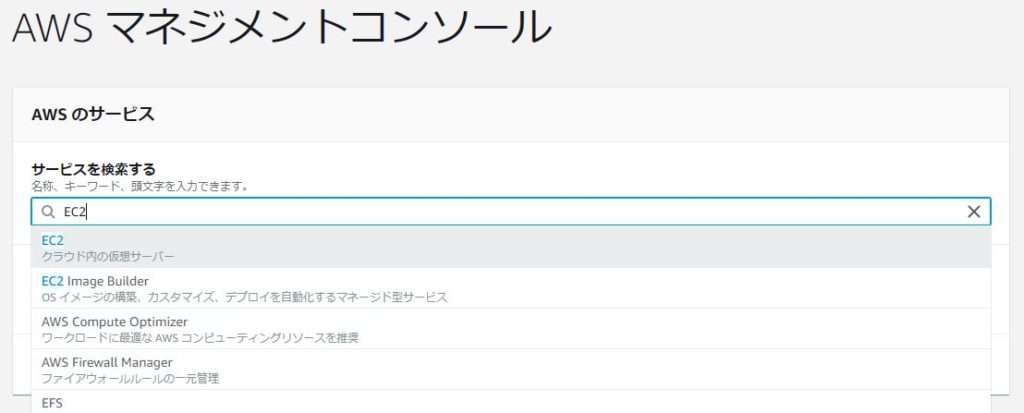
EC2ダッシュボード画面が開く。初回の場合は何もインスタンスが表示されない。画面右上の「インスタンス起動」ボタンを押して新規インスタンス作成の設定をしていく。
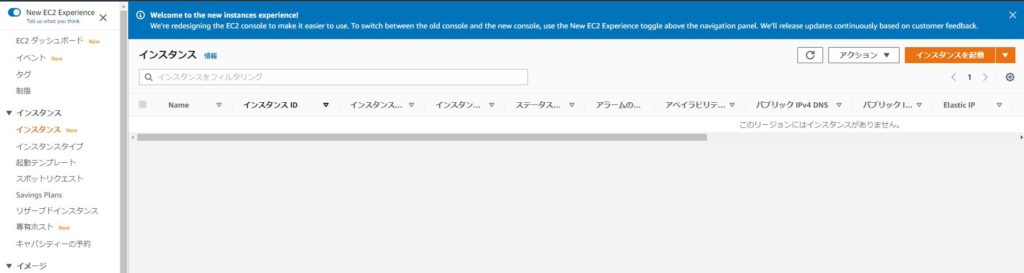
マシンイメージ(AMI)、インスタンスタイプを選択する。用途に応じて選択することになるがとりあえず今回は作成して接続することだけが目的なので適当にWindows Server 2019、t2.microを選択。インスタンスタイプの選択後、インスタンスの詳細設定でインスタンス数やストレージ、ネットワークを順に設定できるが、とりあえず起動する目的なのですっ飛ばして「確認と作成」ボタンを押してインスタンスを作成する。
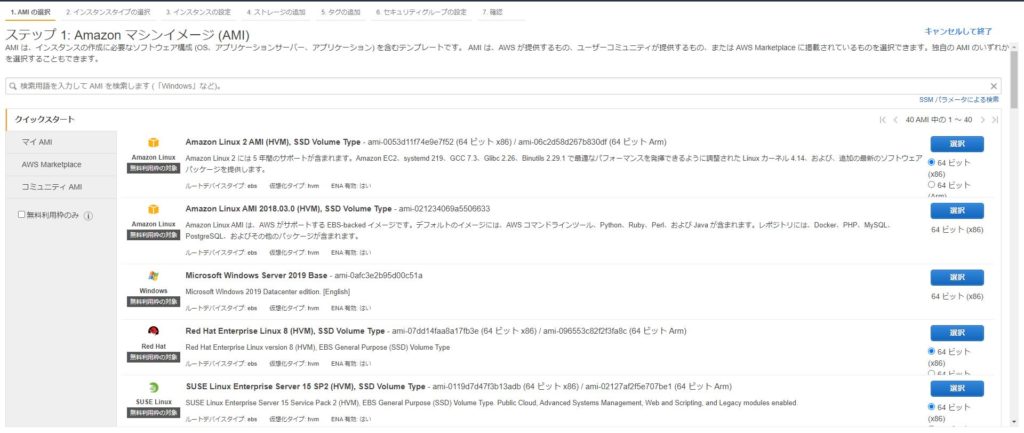
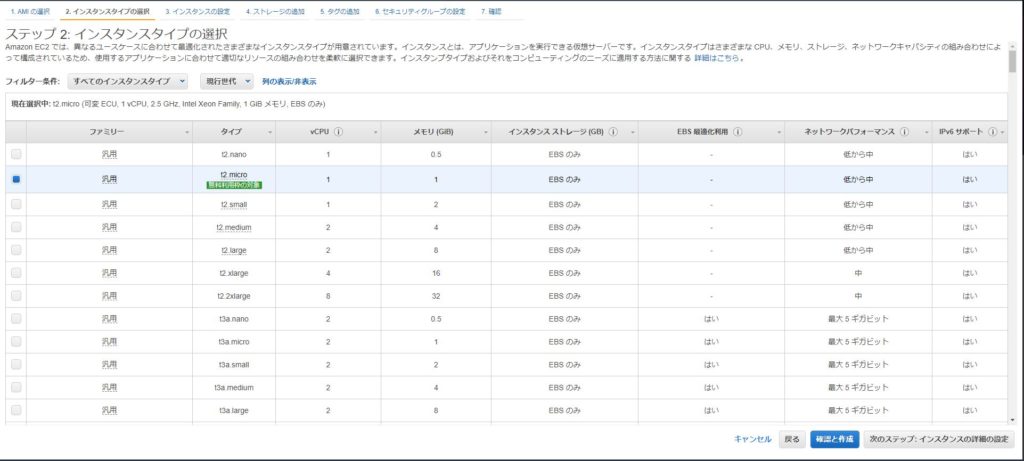
ステップ7に飛ぶので「起動」ボタンを押す。
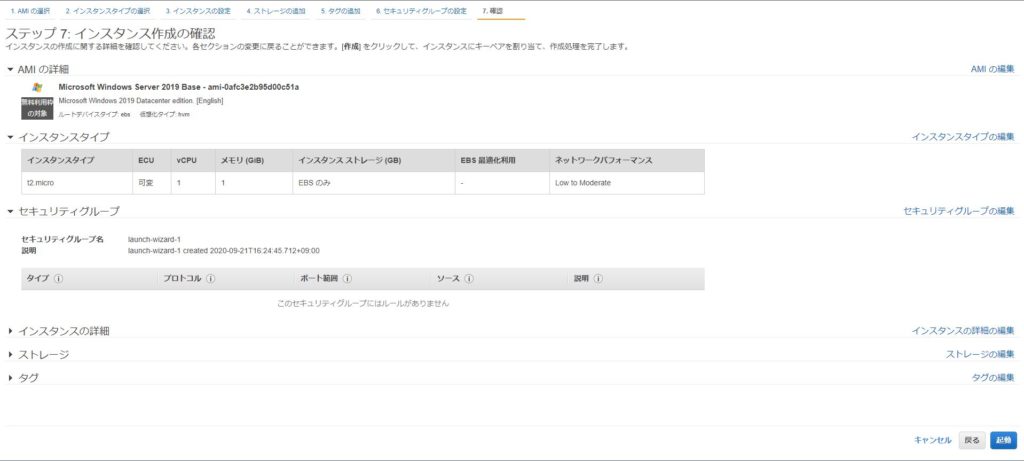
キーペアの作成画面が出てくるので、「新しいキーペアの作成」を選択、キーペア名は適当な名前をつけておく。ここでは「simple_instance_key」としておいた。あとでリモートデスクトップ接続するためのパスワード生成に使用する。「キーペアのダウンロード」ボタンを押して、simple_instance_key.pemというファイルをダウンロードしておいてから「インスタンスの作成」ボタンを押す。
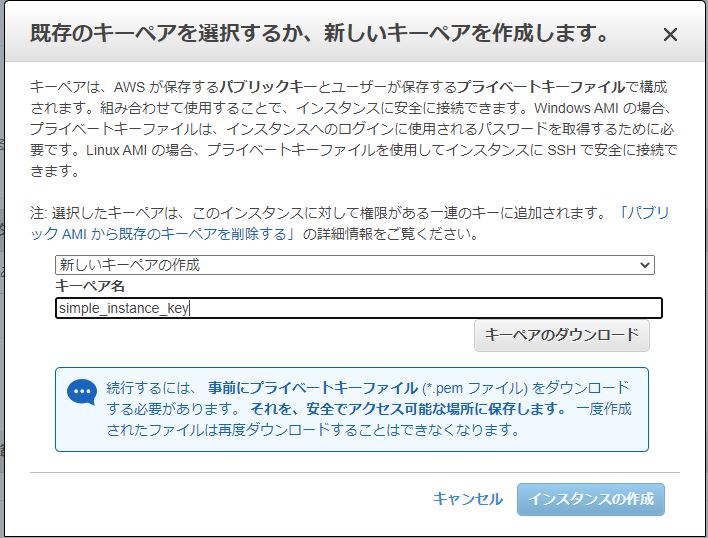
「インスタンスの表示」ボタンを押す。
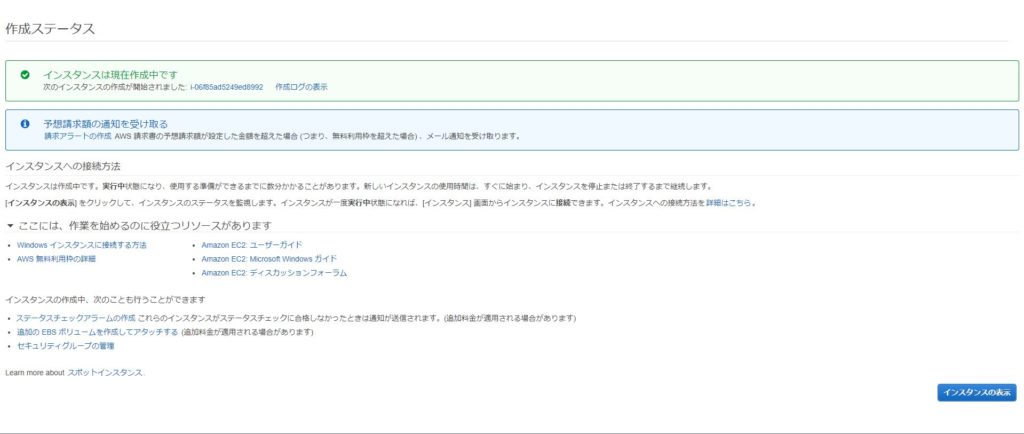
しばらく待つとインスタンスが起動される。
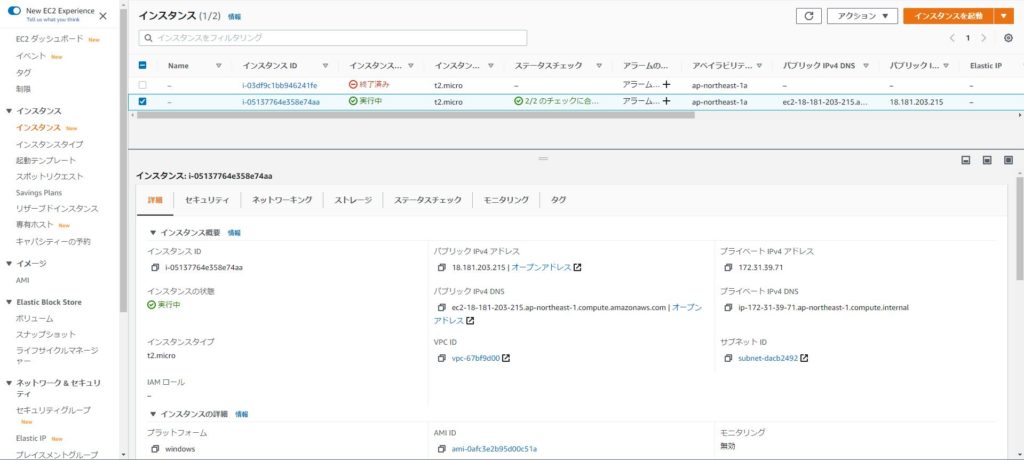
作成したEC2インスタンスへの接続
EC2インスタンスが起動したらリモートデスクトップで接続してみる。起動しているEC2インスタンスを右クリックし、「接続」を選択する。
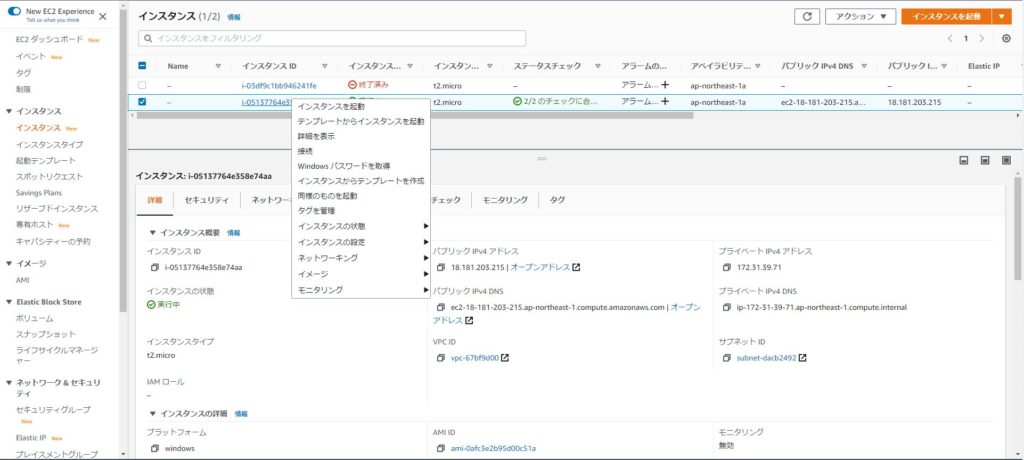
「インスタンスに接続」画面が表示されるので、「RDPクライアント」を選択し、「リモートデスクトップファイルのダウンロード」をクリックし、RDPショートカットファイルをダウンロードしておく。次に「パスワードの取得」をクリックする。
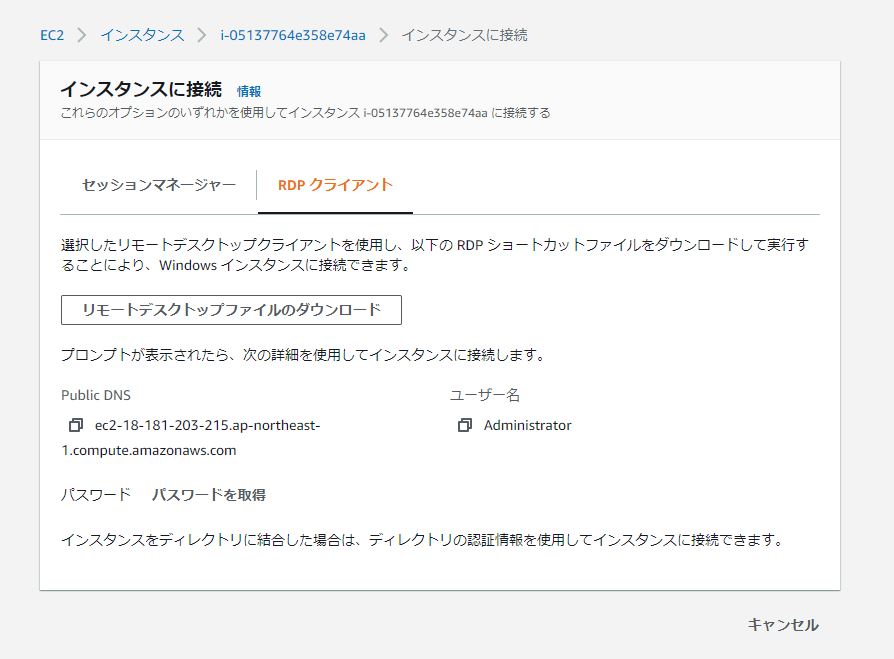
「Brouse」ボタンを押して、保存しておいたsimple_instance_keyをアップロード後、「パスワードを複合化」ボタンを押す。
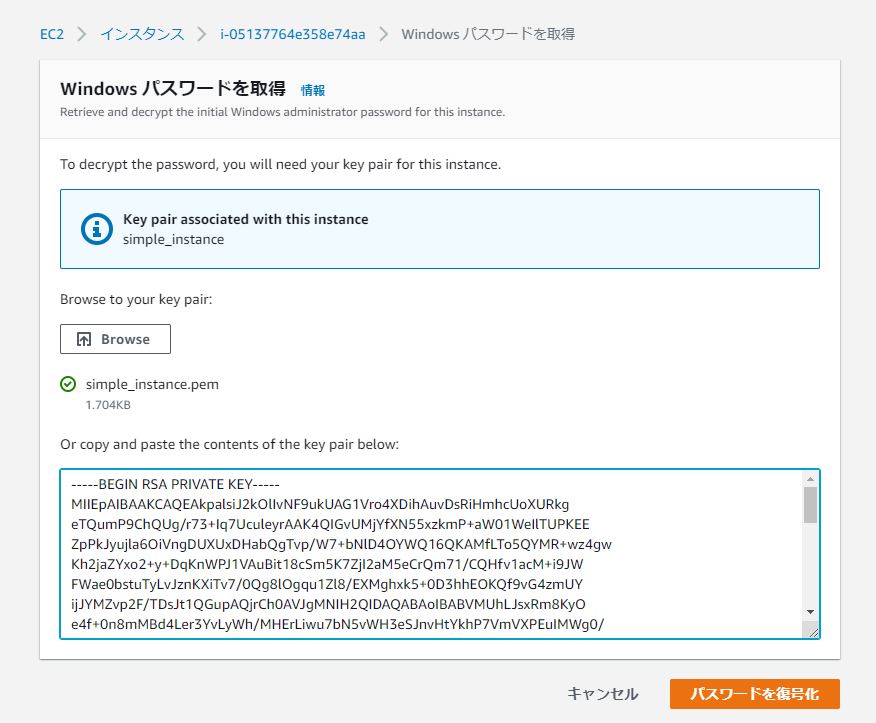
パスワードが表示されるのでコピーしておく。
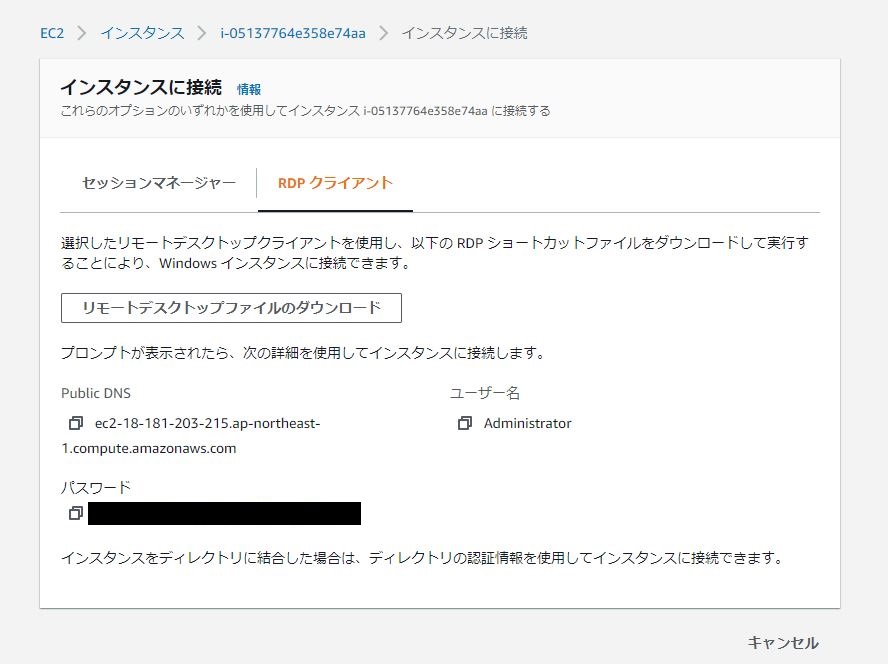
ダウンロードしておいたRDPショートカットファイル(「ec2-18-181-203-215.ap-northeast-1.compute.amazonaws.com.rdp」のようなファイル)を実行する。
警告のポップアップウィンドウが表示されるので「接続」ボタンを押す。
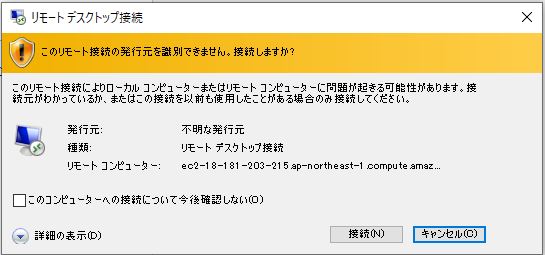
コピーしておいたパスワードを入力する。
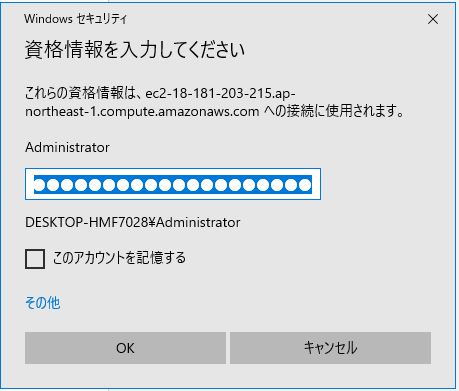
再び警告のポップアップウィンドウが表示されるので「はい」ボタンを押す。
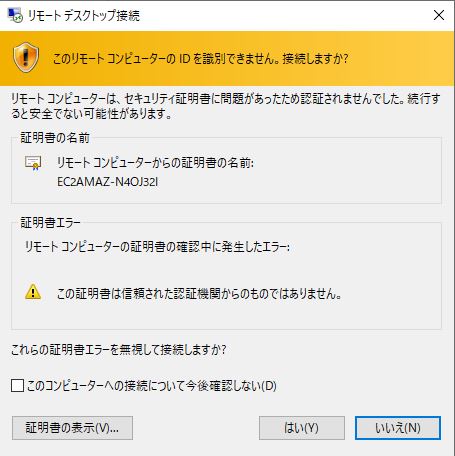
作成したEC2インスタンスに接続される。
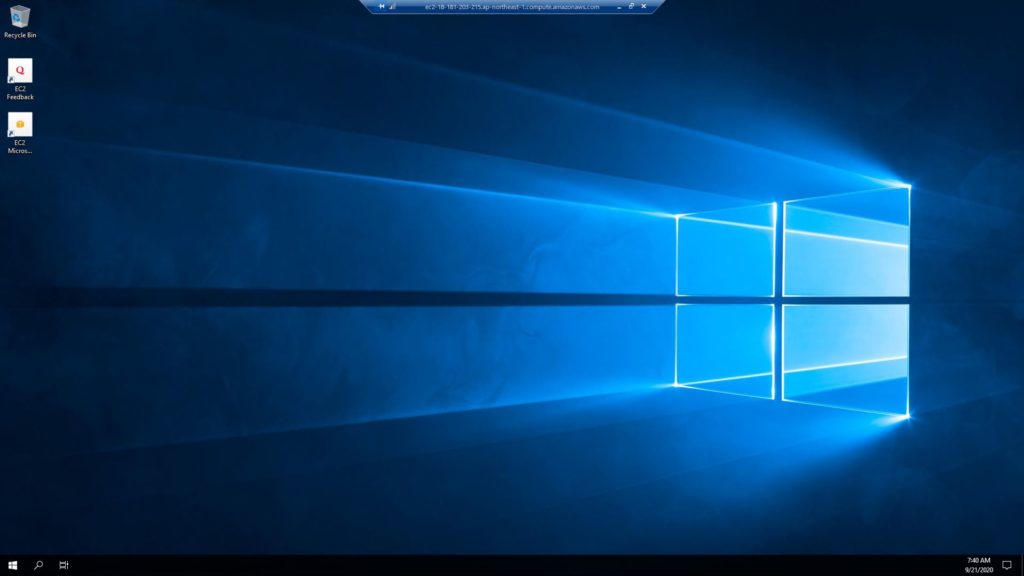
実際には用途に応じてネットワークやセキュリティの設定をしていくことになるが、画面の指示にしたがっていけばEC2インスタンスの作成から接続まではそれほど悩むところはない。